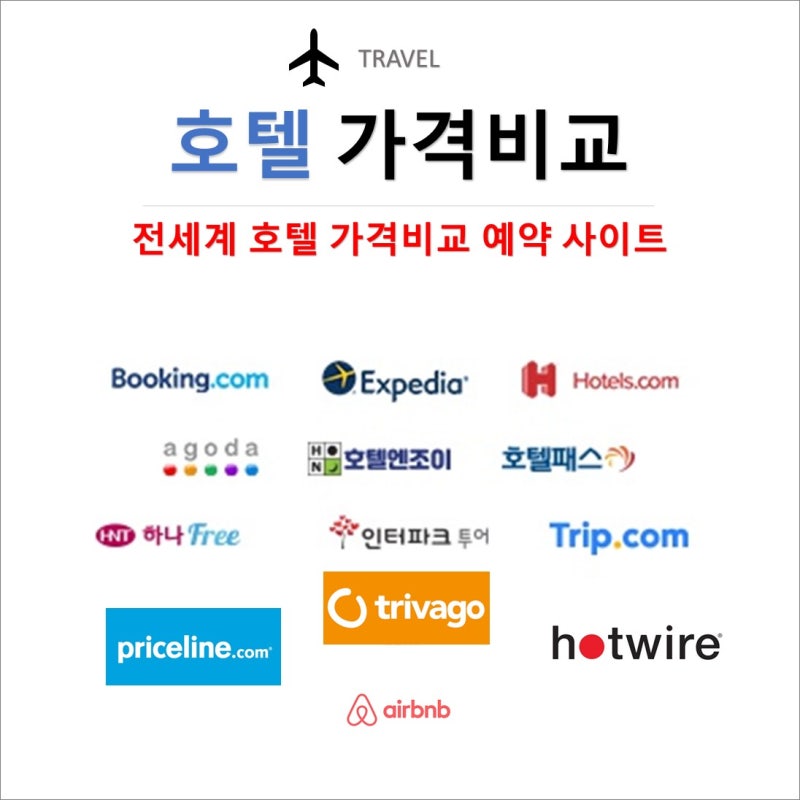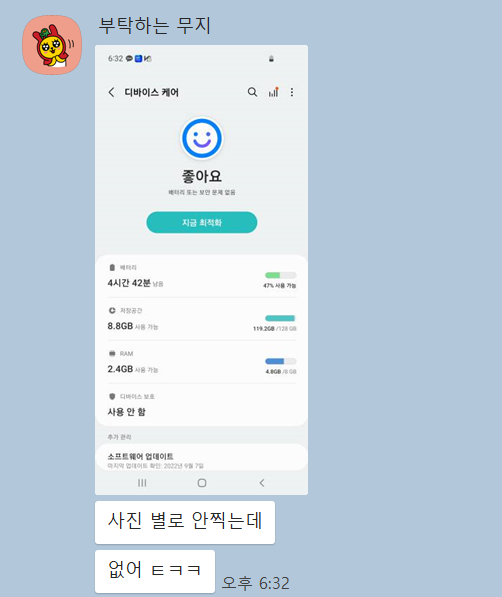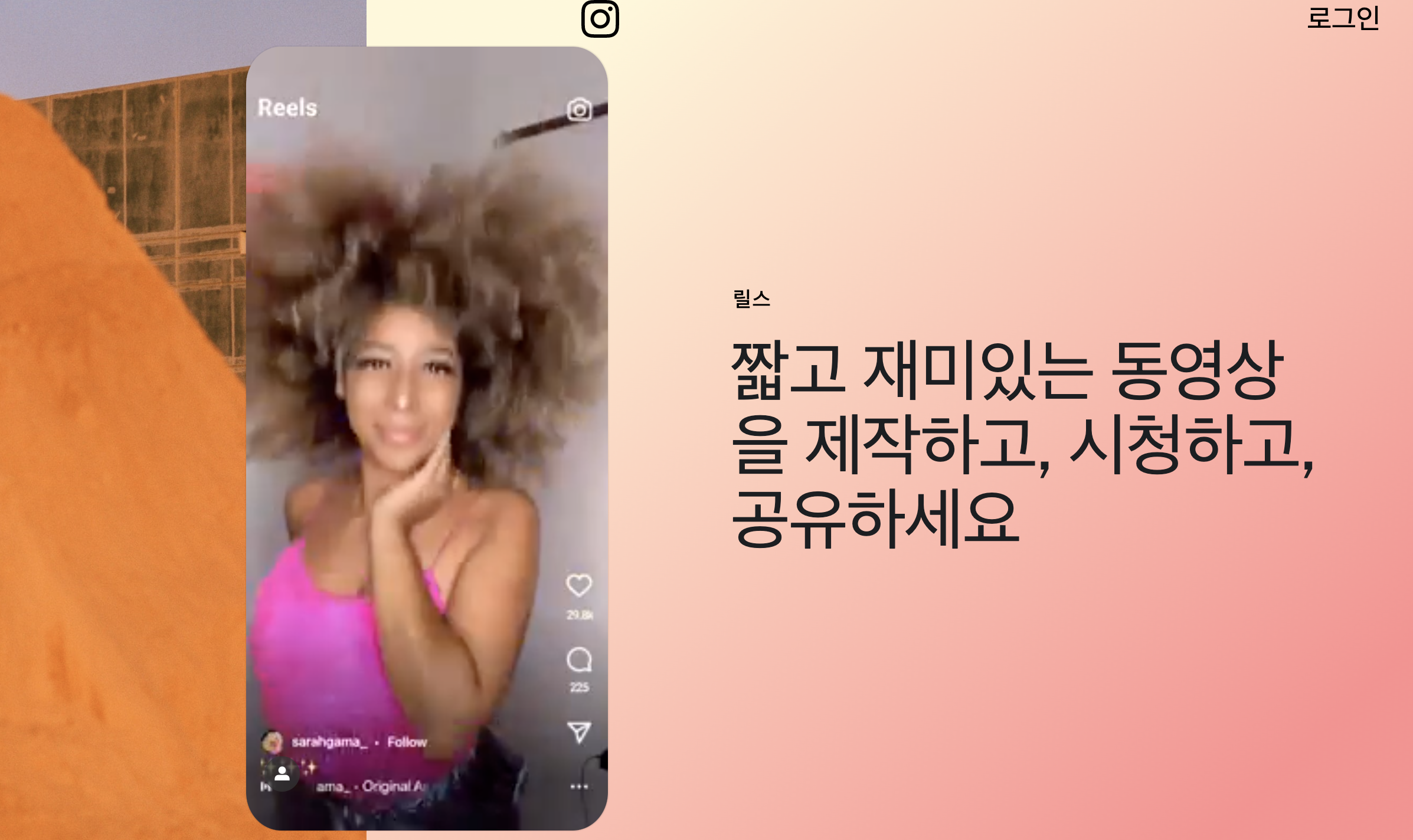스마트폰과 함께하는 디지털 여행 정화 선생님입니다. 스마트폰 기능 중 가장 많이 사용하는 것 중 하나가 카메라 기능입니다. 여행, 가족 모임, 친구 모임 등 사진을 찍는 경우가 많을 텐데요. 찍을 때 잘 나오게 피부를 정돈하는 것도 좋지만 이미 찍은 사진도 수정이 가능합니다. 이른바 ‘얼굴 포샵하기’ 스마트폰과 함께하는 디지털 여행 정화 선생님입니다. 스마트폰 기능 중 가장 많이 사용하는 것 중 하나가 카메라 기능입니다. 여행, 가족 모임, 친구 모임 등 사진을 찍는 경우가 많을 텐데요. 찍을 때 잘 나오게 피부를 정돈하는 것도 좋지만 이미 찍은 사진도 수정이 가능합니다. 이른바 ‘얼굴 포샵하기’
1. 갤러리 앱에서 수정하고 싶은 사진을 선택하세요. 1. 갤러리 앱에서 수정하고 싶은 사진을 선택하세요.
2. 아래쪽에있는연필을누릅니다. 2. 아래쪽에있는연필을누릅니다.
3. 오른쪽 끝에 있는 4개의 점(도구)을 눌러주세요. 3. 오른쪽 끝에 있는 4개의 점(도구)을 눌러주세요.
4. ‘얼굴 리터치’ 누르시면 됩니다. 4. ‘얼굴 리터치’ 누르시면 됩니다.
왼쪽-변경 전/오른쪽-변경 후 5. 원활하게 항목이 선택되어 있습니다. 불러서 기능이 사용되고 피부를 깨끗하게 보정해 주는 것 같습니다. 위 사진은 AI로 만든 이미지라 효과가 좀 반감되는 것 같아요. 진짜 제 사진을 사용하면 확실히 변하는 것을 알 수 있습니다. 왼쪽-변경 전/오른쪽-변경 후 5. 원활하게 항목이 선택되어 있습니다. 불러서 기능이 사용되고 피부를 깨끗하게 보정해 주는 것 같습니다. 위 사진은 AI로 만든 이미지라 효과가 좀 반감되는 것 같아요. 진짜 제 사진을 사용하면 확실히 변하는 것을 알 수 있습니다.
왼쪽- 변경 전 / 오른쪽- 변경 후 6. 피부톤(밝기)을 조절해주는 역할을 합니다. 눈금이 왼쪽일수록 어둡고 오른쪽일수록 밝아집니다. 왼쪽- 변경 전 / 오른쪽- 변경 후 6. 피부톤(밝기)을 조절해주는 역할을 합니다. 눈금이 왼쪽일수록 어둡고 오른쪽일수록 밝아집니다.
왼쪽- 변경 전 / 오른쪽- 변경 후 7. 턱선을 가늘게 조절해주는 기능입니다. 실물 사진을 활용하면 보다 극적인 차이를 확인할 수 있습니다. 하얀 얼굴의 가이드 주위를 비교해 보세요. 왼쪽- 변경 전 / 오른쪽- 변경 후 7. 턱선을 가늘게 조절해주는 기능입니다. 실물 사진을 활용하면 보다 극적인 차이를 확인할 수 있습니다. 하얀 얼굴의 가이드 주위를 비교해 보세요.
왼쪽 – 변경전 / 오른쪽 – 변경후 8. 눈 크기가 좀 달라졌어요. 눈이 작게 사진이 찍혀 있다면 이 기능을 활용해 보세요. 왼쪽 – 변경전 / 오른쪽 – 변경후 8. 눈 크기가 좀 달라졌어요. 눈이 작게 사진이 찍혀 있다면 이 기능을 활용해 보세요.
빨간색 표시를 한 아이콘을 눌러보세요. <칙칙함 보정> 기능입니다. 빨간색 표시를 한 아이콘을 눌러보세요. <칙칙함 보정> 기능입니다.
10. 양손으로 사진을 확대해 주세요. 10. 양손으로 사진을 확대해 주세요.
왼쪽- 변경 전 / 오른쪽- 변경 후 11. 주름이 있는 부분을 손으로 드래그합니다. 원래 주름이 좀 얇아져요. 다른 곳에도 손으로 드래그하면 주변 피부와 동일하게 이미지를 맞추면서 자연스러운 피부로 만들어 줍니다. 왼쪽- 변경 전 / 오른쪽- 변경 후 11. 주름이 있는 부분을 손으로 드래그합니다. 원래 주름이 좀 얇아져요. 다른 곳에도 손으로 드래그하면 주변 피부와 동일하게 이미지를 맞추면서 자연스러운 피부로 만들어 줍니다.
원하는 부분을 가볍게 드래그해서 주름의 일부를 지울 수 있었습니다. 결과는 어떤가요? 갤러리 앱의 얼굴 리터치 기능을 활용하면 10년은 어려보일 수 있으니 한번 사용해보시겠어요? 원하는 부분을 가볍게 드래그해서 주름의 일부를 지울 수 있었습니다. 결과는 어떤가요? 갤러리 앱의 얼굴 리터치 기능을 활용하면 10년은 어려보일 수 있으니 한번 사용해보시겠어요?